Продолжаю публиковать переводы для приложения InkPad от Ron Letkeman.
.......................................................................................................................................
Это – пошаговый
урок для пользователей Inkpad о том, как создать изображение маркера.
Создайте новый рисунок (щелкните
плюс в верхнем правом углу в Галерее),
Для этого урока я выбрал Tabloid (11X17) в режиме
Пейзаж (Landscape).
Затем, включите сетку Setting>Grid и «прилипание»
к ней Setting>Snap to Grid. Установите
интервал сетки Setting>Grid Spacing=0.25.
Выберите
инструмент Перо (Pen Tool) и нарисуйте форму, подобную изображенной
ниже. Это будет корпусом маркера. Если необходима помощь в рисовании кривых,
просмотрите раздел Pen Tool в файле помощи программы (Galery>Help).
Затем, нарисуйте
форму колпачка маркера. См. рисунок ниже.
Продолжайте
добавлять детали, такие как наконечник маркера.
Нарисуйте
у колпачка маркера клипсу.
Выключите
сетку и прилипание в настройках сетки. Ваш рисунок должен напоминать это:
Следующий
шаг - грубая раскраска в основные цвета. Выберите в нижнем меню панель Swatches или Fill. Подберите основные цвета
для маркера.
Увеличьте
масштаб области колпачка. С выбранным колпачком откройте меню Fill и выберите Fill>Gradient. Используйте линейный градиент (его можно выбрать
в левом нижнем углу). Установите ориентацию градиента вертикально, перемещая контрольные
маркеры градиента. Добавьте в градиент шесть позиций для цвета и растяните градиент,
как на рисунке ниже.
Затем, переходим к клипсе колпачка. Подобный колпачку, применяем линейный
градиент, используя те же цвета, что и для главной части колпачка.
Быстрая Подсказка: С выбранной клипсой,
щелкните инструментом Пипетки по колпачку. Это применит выбранный градиент к
клипсе. Удалите цвета, которые не нужны и настройте градиент, как изображено
ниже.
Перемещаемся
к корпусу маркера и используем те же процедуры как и с колпачком - только с
цветами, подходящими для корпуса маркера.
Затем, мы
добавим некоторые мелкие детали. В меню Settings включите "Snap to Points" и " Snap to Edges" (Прилипание к Точкам
и Прилипание к Краям).
Затем, мы
создадим блик на фаске с левой стороны колпачка. Инструментом Прямоугольник рисуем
прямоугольник вдоль левого края колпачка. Прилипание поможет вам сделать это
быстро и точно. Примените голубой цвет. Можете
поиграть с прозрачностью в меню Fill чтобы получить наилучший результат.
Ваш
рисунок должен выглядеть примерно так.
Теперь
создадим маленькую тень от колпачка на корпус. Это даст иллюзию, что свет
отбрасывает тень. Чтобы сделать это (не забудьте о включенном режиме прилипания),
рисуем прямоугольник как показано ниже. Примените
градиент с настройками, как на рисунке ниже. Тени могут быть разными и могут
потребовать небольшого количества терпения (возможно и не одного градиента,
наложенного на другой) чтобы выглядеть реалистично. Добавьте дополнительные
маркеры в градиента и поиграйте с параметрами настройки прозрачности, чтобы
получить изящно выглядящую тень.
Аналогично
фаске на колпачке добавьте такой же к наконечнику маркера, как показано ниже.
Время для
тени. Нарисуйте круг (инструмент Круг) и примените радиальный градиент. К цвету
на крае круга примените прозрачность в 0%, в середине процентов 40-50.
Затем нужно «сплющить» круг при
помощи инструмента масштабирования. С выбранным кругом выберите инструмент
масштаба из меню инструментов. Начните «рисовать» по экрану, при этом будет
меняться масштаб выбранного объекта. Чтобы изменить масштаб по одной из осей,
поставьте на экран второй палец и продолжите движения первым пальцем. Движение
влево-вправо будут менять размер по горизонтали, вверх-вниз по вертикали. Может
потребоваться некоторое врем, чтобы к этому привыкнуть, но как только вы справитесь
с этим, то будете использовать эту технику очень часто.
Быстрая Подсказка: Это - очень
быстрый способ добавлять тени к объектам и может быть очень эффективным если
используется должным образом.
Расположите тень позади всех
объектов в меню Arrange>Send to Back.
У нас
получилась прекрасная мягкая тень… Но я
хотел бы создать и резкую тень от маркера. Чтобы сделать её, выберите все объекты
маркера (кроме мягкой тени). Скопируйте и Вставьте их. Они должны создать
дубликат поверх нашего маркера. Примените к ним сплошной черный цвет.
Далее, в
меню Путь выберите опцию Объединить (Path>Unite).
Это
создаст единый объект для дальнейшей работы.
Используя тот же метод
масштабирования по одной оси, который мы использовали для мягкой тени. Когда вы
будете довольны результатом, отошлите объект тени на задний план Arrange>Send
to Back.
Поиграйте с параметрами настройки
прозрачности в меню Fill, пока не будете удовлетворены изображением тени.
Теперь,
создадим логотип. Используя Freehand Tool или Pen Tool, нарисуйте
основную форму текста. Установите заполнение объекта Fill>None и примените Stroke>Color.
Возможно вам
придется немного поправить рисунок текста. Используйте инструмент Стрелка,
чтобы переместить якорные точки. Может быть потребуются дополнительные якорные
точки. Чтобы убрать лишние якорные точки выберите Edit>Delete. Чтобы
увеличиться или уменьшить толщину текста отрегулируйте её велечину в диалоговом
окне Stroke.
Как
только будете довольны результатом, выберите Path>Outline Stroke.
Должно
походить на это:
Снова,
возьмите инструмент выбора и переместите якорные пункты, чтобы придать тексту, некоторые
характерные особенности. Примените линейный градиент (выбранный от корпуса
маркера) и установите значения цветов, подобные тому, что представлены на
рисунке ниже.
Почти так...
добавьте любые детали для окончания рисунка, какие вы посчитаете целесообразными.
Если хотите,
можете добавить фон. В моем случае я использовал линейный градиент, чтобы придать
рисунку некоторую теплоту и глубину.
Вот так!
Весело вам провести
время, работая с Inkpad.
.......................................................................................................................................Текст
оригинального урока находится здесь.
![Evgeny Shatohin [JVSH]](http://4.bp.blogspot.com/-wQfzz0nqGFs/UTJg3bHCyeI/AAAAAAAAB40/c9Qy0a6qgKI/s1600/bgim3.png)






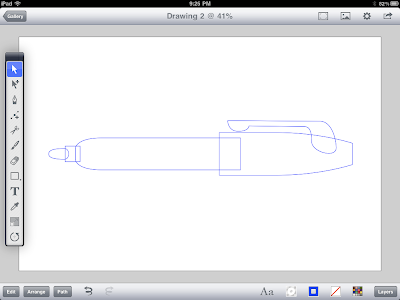
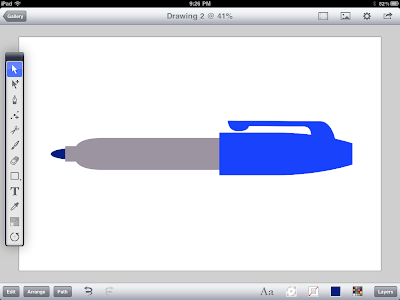





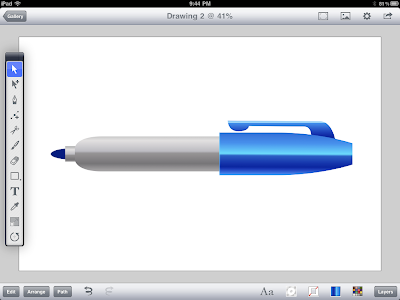













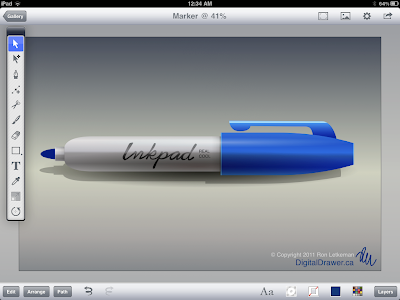
Комментариев нет:
Отправить комментарий